Tervetuloa käyttämään Seteran Raportointi portaalia!
SISÄLLYSLUETTELO
- Tervetuloa käyttämään Seteran Raportointi portaalia!
1. Kirjaudu sisään osoitteessa https://reports.setera.com
Valitse kieli sekä jos tarvitset uuden salasanan, voit tilata uuden koodin sähköpostiisi "Unohtuiko salasana" linkistä.
Tarvitsetko lisätietoja? Voit milloin tahansa klikata "Ohje painiketta" jolloin avautuu uusi ikkuna, jossa kerrotaan mitä kyseisellä parametrilla tarkoitetaan.

2. Raportin parametrien valinta ja raportin luominen
- Valitse valikosta Kehittyneet Raportit
- Valitse ensin aikaväli (päivä sekä kellonaika) miltä ajalta haluat nähdä raportin.
- Valitse raportin tyyppi, eli mitä haluat nähdä:
- User id: Käyttäjä tason raportti
- ACD / Attendant groups: kehittyneiden ryhmien raportti
- ACD / Attendant groups - Sources: kehittyneiden ryhmien raportti, jossa näytetään myös mitä kautta puhelu päätynyt ryhmään.
- Hunt Groups: Perustason ryhmien raportti
- Rulebase: Toiminne / ohjaus numeroiden raportti
- IVR: Automaattikeskuksen raportti
- IVR: Transferred to - näyttää myös kohteen mihin puhelu on yhdistynyt automaattikeskuksesta tietyn valinnan jälkeen.
- Organization: näyttää koosteraportin, joka sisältää yhteenlaskettuja puheluita sekä käyttäjiltä että toiminne- ja ryhmänumeroista.
- Kun olet valinnut parametrit, etene painamalla Raportin sisältö painiketta, josta valitaan seuraavat parametrit
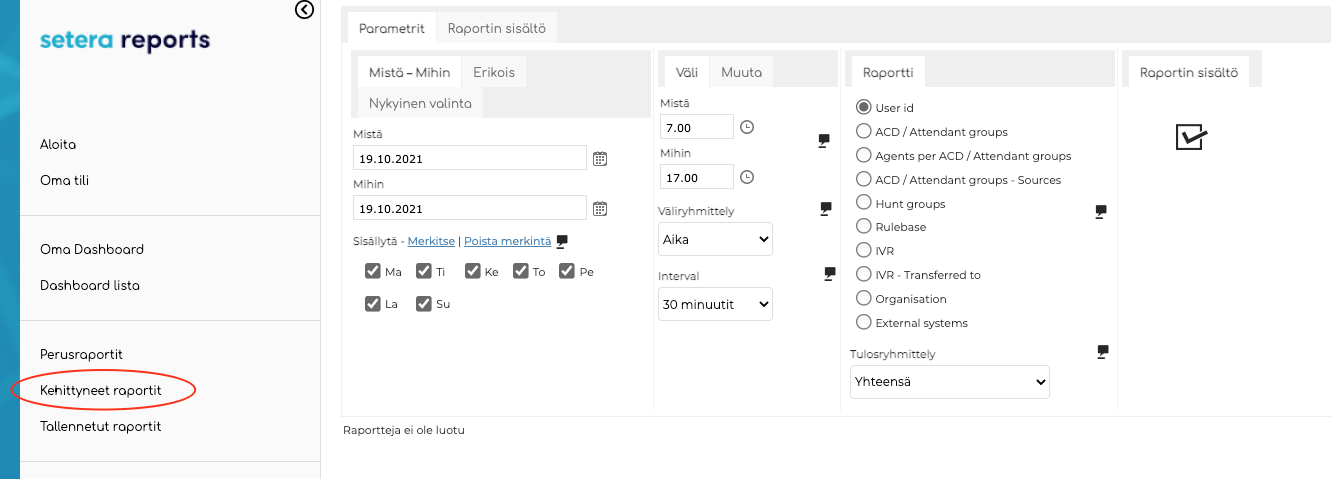

HUOM: Saat parhaan ryhmittelyn valitsemalla Tulosryhmittelyyn "Ryhmät ja esineet"
- Valitse käyttäjät tai ryhmänumerot mitkä haluat ottaa mukaan raporttiin.
- Valitse Käsittele

3. Raportin käsittely
- Järjestelmä palauttaa raportin valitsemillasi parametreillä.
3.0 Ryhmittely
- Voit valita raportilla näkyvän jakson ryhmityksen ylävalikosta.
3.1 Sarakkeet
- Voit valita tarkemmin mitä tietoja haluat nähdä raportissa välilehdeltä Sarakkeet

3.2 Visualisointi
- Voit halutessasi tehostaa raportin visualisointia Visualisoinnit välilehdeltä


3.3 Raportin tallennus automaattiseksi lähetettäväksi raportiksi sähköpostiin.
- Voit tallentaa raportin Excel tiedostona tai asettaa automaattisen lähetyksen Tallenna Raportti välilehdeltä.
- Jos haluat vastaanottaa automaattisesti Excel raportin sähköpostiin, aseta seuraavat parametrit:
- Varmista että Käytössä täppä on valittu
- Anna raportille nimi / kuvaus, esim. Viikkoraportti myynnin jonosta tms.
- Valitse vastaanottaja(t) kenelle raportti lähetetään Excel tiedostoa automaattisesti.
- Valitse ajankohta milloin se on lähetettävä, esim. Jokaisen kuukauden viimeinen päivä klo 12:00
- Valitse miltä ajalta sen pitää sisältää tiedot, esim. edellinen kuukausi
- Valitse ryhmittely asetukset
- Valitse halutessasi tarkemmin sisällytettävät kaaviot, tarkempi ryhmittely sekä kuvaukset, yms.
- Paina Tallenna

- Raportti Tallennetaan ja asetetaan aktiiviseksi ja se avautuu Tallennetut Raportit näkymään
- Voit koska tahansa muokata raporttia ja sen määrityksiä
- Voit myös asettaa raportin Käytössä / Poissa käytöstä tilaan tarvittaessa
- Voit myös määrittää yksityiskohtaisia liittimiä, jolla datan voi viedä esim PowerBI muotoon.
- Tai poistaa raportin lähetyksen kun sitä ei enää tarvita

3.4 Yksittäisen raportin vieminen Excel tiedostoksi.
- Voit tallentaa raportin Excel tiedostona tai lähettää sen sähköpostiin Vie välilehdeltä
- Valitse halutut parametrit ja tallenna tiedosto tai lähetä haluttuun sähköpostiin

3.5 Puheluloki
- Voit nähdä yrityksen käyttäjien yksityiskohtaisen puhelulokin kohdasta Määritykset -> Soitot

- Voit suodattaa puheluita esimerkiksi Soittajan tai Vastaanottajan tai onko vastattu vai ei tms. parametrien perusteella.
- Voit myös viedä raportin Exceliin Vie välilehdeltä

4. Dashboard - Kojetaulut
- Voit halutessasi tallentaa esimääritettyjä raportteja ns. live portaaliin, josta voit nähdä raportin tiedot pienellä viiveellä live näkymästä. Pääset Dashboardiin valikon kohdasta Oma Dashboard
- Voit esimerkiksi seurata Asiakaspalvelun numeroon tulevia puheluita kuluvan päivän tai kuukauden ajanjaksolla.
- Voit myös yhdistää samaan näkymään useita eri raportteja, esim Ryhmätason sekä Käyttäjätason raportit.
- Voit myös lisätä muita elementtejä, kuten Kellonaika, iFrame sisältöä, tai YouTube videoita.
- Voit muokata näkymästä oman näköisen, esim valitse oma taustakuva jne.

4.1 Luo uusi Dashboard
- Valitse Dashboard lista
- Valitse Luo Uusi

- Anna kojetaululle nimi - Aseta oletus halutessasi -> Luo

- Lisää Sisältöä

- Valitse halutut parametrit. Esim ACD ryhmät -> Puhelinkeskus (joka näyttää koosteen kaikista parametreistä)

- Valitse halutut parametrit itse raportille
- Valitse miten haluat järjestää puhelut, esim. Saapuvat - Laskeva, joka lajittelee ryhmät sen mukaan mihin on tullut eniten puheluita valitulla ajanjaksolla
- Valitse Aikaväli mitä ajanjaksoa raportilla näytetään, esim. Nykyinen kuukausi
- Valitse raportilla näkyvät kohteet
- Kun olet valmis, lisää raportti dashboardiin kohdasta Lisää Pienohjelma

- Voit muokata ikkunan kokoa ja näkymän asetuksia Kynä ikonista

- Voit esimerkiksi sallia että ikkuna käyttää kaiken vapaan tilan näytöllä
- Tai mahdollistaa ikkunan vapaan liikkumisen kojetaulussa sallimalla Vapaa Sijoitus
- Tallenna Muutokset lopuksi

- Voit muokata taustakuvaa ja muita asetuksia kohdassa Vaihtoehdot

- Valitse Ulkomuotoasetukset
- Voit käyttää esimerkiksi omaa taustakuvaa tai järjestelmän oletuskuvia.
- Lopuksi Tallenna ja avaa

- Voit muokata ja poistaa näkymiä Dashboard lista valikosta

- Pääset suoraan Dashboardiin myös suoraan Aloitussivulta -> Yleisesti käytetty

HUOM Jos sinulla ei näy Dashboard valikkoa tai et pääse lisäämään Dashboardia, sinulta puuttuu oikeus Dashboard valikkoon. Tällöin ota yhteyttä Seteran Asiakaspalveluun. 09 4241 0000 / asiakaspalvelu@setera.fi


